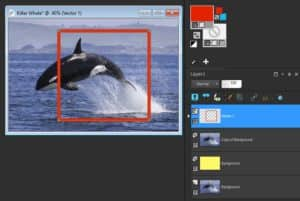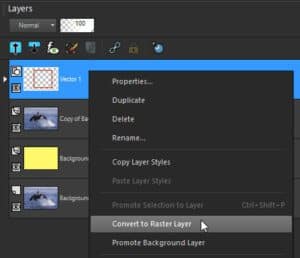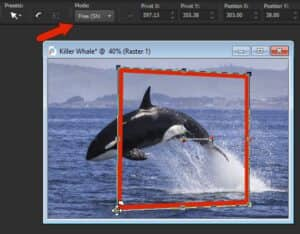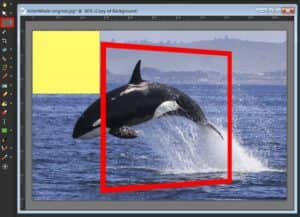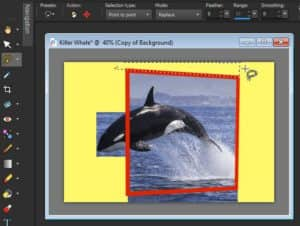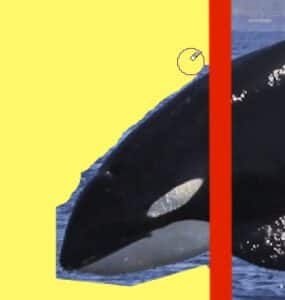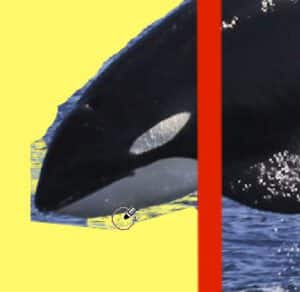نحوه انجام اثر عکس سه بعدی در Tiktok | Popsugar Tech ، ایجاد یک اثر عکس سه بعدی – Corel Discovery Center
یک اثر عکس سه بعدی ایجاد کنید
سپس به پاک کن پس زمینه ابزاری برای مناطقی که به موضوع شما نزدیک هستند. در پاک کن پس زمینه پیکسل هایی با همان رنگ را که در آن کلیک می کنید پاک می کند. ممکن است شما نیاز به تنظیم تحمل تنظیم در گزینه های ابزار پالت ، بسته به اینکه از نزدیک رنگ (های) پس زمینه شما با رنگ (های) شیء خود مطابقت داشته باشد. رنگ زرد روشن که ما برای لایه پس زمینه انتخاب کردیم ، می توان دید که کدام پیکسل ها باید برداشته شوند.
اینگونه است که شما جلوه عکس سه بعدی را به دست می آورید که Tiktok را به دست می گیرد
اگر با Tiktok Trends به روز هستید ، مانند این هک ویرایش عکس آیفون یا این تخم های ویروسی Pesto ، احتمال دارد که جدیدترین شوق آن را دیده باشید: یک اثر عکس سه بعدی. این اثر-که در یک برنامه خارج انجام می شود-تصاویر را به مناظر سه بعدی تبدیل می کند ، آنها را زنده می کند و به نظر می رسد ، خوب ، واقعاً جالب است. کاربران Tiktok در حال دوبله عکس های سه بعدی خود به ترانه “شهر Phonky” توسط Playaphonk و اضافه کردن هشتگ #3DPHOTOEFFECT (که تاکنون بیش از هفت میلیون بازدید). راستش ، ما هستیم بنابراین اینجا برای آن. اگر به دنبال این هستید که این روند را در هیئت مدیره قرار دهید تا تصاویر خود را به یک لبه اضافی بدهید ، این دستورالعمل ها را دنبال کنید:
نحوه انجام اثر عکس 3D Tiktok
- برنامه CAPCUT برنامه را بارگیری کنید
- برنامه را باز کنید و یک عکس وارد کنید
- روی “ویرایش” ضربه بزنید
- روی “سبک” ضربه بزنید
- روی “بزرگنمایی سه بعدی” ضربه بزنید
- ذخیره در رول دوربین
در صورت تمایل می توانید چندین عکس را همزمان بارگذاری کنید. توصیه می شود اگر می خواهید آن را به “شهر آوایی” دوبله کنید ، 11 عکس انجام دهید ، اما می توانید با هر آهنگ یا مقدار عکس مورد نظر خود بازی کنید.
قبل از اثر عکس سه بعدی
منبع تصویر: هیلی لیندز
بعد از اثر عکس سه بعدی
منبع تصویر: هیلی لیندز
یک اثر عکس سه بعدی ایجاد کنید
در این آموزش به شما نشان خواهیم داد که چگونه می توانید یک عکس معمولی را به یک عکس سه بعدی تبدیل کنید ، با استفاده از جلوه ای که به عنوان اثر “خارج از مرز” نیز شناخته می شود. این تکنیک ویرایش عکس باعث می شود که بخشی از عکس شما درست از قاب بیرون بیاید. اگرچه نتایج کاملاً چشمگیر است ، اما این تکنیک در واقع بسیار ساده است.
مرحله 1: پس زمینه ای برای عکس سه بعدی خود اضافه کنید
در لایه های پالت ، روی عکس خود راست کلیک کنید (زمینه لایه) و انتخاب کنید دورامی. به این ترتیب ، عکس اصلی شما دست نخورده باقی خواهد ماند.
در پایین لایه های پالت ، بر روی لایه جدید نماد و انتخاب کنید لایه شطرنجی جدید. این پس زمینه عکس سه بعدی خواهد بود.
فعال کردن پر کردن سیل ابزار و یک رنگ روشن و متضاد را در مواد پالت ، مانند زرد. در گزینه های ابزار پالت ، مطمئن شوید از همه لایه ها استفاده کنید بررسی نشده است ، سپس با کلیک بر روی تصویر کلیک کنید پر کردن سیل ابزاری برای پر کردن لایه جدید با زرد.
در لایه های پالت ، لایه رنگ جامد را زیر لایه عکس کپی شده بکشید. سپس بر روی لایه عکس کپی شده کلیک کنید تا آن را به لایه فعال تبدیل کنید تا اشیاء جدید در بالای این لایه قرار بگیرند.
مرحله 2: یک قاب اضافه کنید
برای ایجاد قاب ، فعال کردن مستطیل ابزار. در مواد پالت را تنظیم کرد پیش زمینه (بالا) به رنگی که می خواهید قاب باشد (در این حالت ما از قرمز استفاده می کنیم) تغییر دهید و تنظیم کنید زمینه (پایین) با کلیک بر روی نماد کوچک Checkerboard در زیر Swatch ، شفاف به شفاف.
در گزینه های ابزار پالت ، تنظیم عرض تنظیم به گونه ای که به اندازه کافی ضخیم باشد. ممکن است مجبور شوید این تنظیم را چند بار تنظیم کنید تا از عرض متناسب با اندازه عکس خود استفاده کنید.
با مستطیل ابزار ، روی عکس خود کلیک کرده و بکشید تا مستطیل بکشید تا بخشی از عکس خارج از قاب باشد ، در این حالت سر نهنگ.
از آنجا که یک مستطیل یک شیء بردار است ، آن را بر روی لایه بردار خود ایجاد می کند. اما برای اصلاحاتی که باید در این قاب انجام شود ، مستطیل باید یک شیء شطرنجی باشد. انجام این کار آسان است: کلیک راست روی لایه در لایه های پالت و انتخاب کنید تبدیل به لایه شطرنجی.
برای اینکه قاب به یک نگاه سه بعدی ببخشد ، فعال کنید انتخاب ابزار و تنظیم حالت به رایگان در گزینه های ابزار جعبه رنگ نقاشی. اکنون از انتخاب ابزاری برای حرکت دو گره در سمت چپ به بالا و پایین.
مرحله 3: پس زمینه را در خارج از قاب بردارید
اکنون باید قسمت های عکس را در خارج از قاب حذف کنیم. در لایه های پالت ، روی لایه عکس کپی شده کلیک کنید تا آن را به لایه فعال تبدیل کند.
فعال کردن انتخاب ابزار و در گزینه های ابزار پالت را تنظیم کرد نوع انتخاب به مستطیل و حالت به جایگزین کردن. برای ایجاد یک منطقه انتخاب ، روی عکس خود کلیک کرده و بکشید و سپس آن را فشار دهید حذف کلید برای حذف. مطبوعات CTRL + د برای انتخاب منطقه ای که فقط حذف کرده اید.
این مراحل را دوباره دنبال کنید تا مناطق دیگر در خارج از قاب حذف شود.
نکته: جایی که مناطق غیر رکتوغولار وجود دارد ، مانند شکل های ذوزنقه ای در بالا و زیر قاب ، به انتخاب آزاد ابزار و تنظیم نوع انتخاب به نقطه به نقطه. روی نقطه شروع یک بار کلیک کنید و روی 2 گوشه بعدی شکل کلیک کنید. برای تکمیل منطقه انتخاب بر روی گوشه چهارم دوبار کلیک کنید و سپس فشار دهید حذف کلید برای حذف.
برای هر مناطق باقیمانده که باید برداشته شود ، می توانید از آن استفاده کنید پاک کن ابزار و پاک کن پس زمینه ابزار. در گزینه های ابزار پالت ، تنظیم کنید سختی به 100 و تنظیم اندازه در صورت لزوم (همچنین می توانید اندازه قلم مو را با نگه داشتن پایین تنظیم کنید با صفر کلید و کشیدن روی عکس خود را با پاک کن ابزار).
از پاک کن ابزاری برای مناطقی که به موضوع شما نزدیک نیستند ، در این حالت سر نهنگ.
سپس به پاک کن پس زمینه ابزاری برای مناطقی که به موضوع شما نزدیک هستند. در پاک کن پس زمینه پیکسل هایی با همان رنگ را که در آن کلیک می کنید پاک می کند. ممکن است شما نیاز به تنظیم تحمل تنظیم در گزینه های ابزار پالت ، بسته به اینکه از نزدیک رنگ (های) پس زمینه شما با رنگ (های) شیء خود مطابقت داشته باشد. رنگ زرد روشن که ما برای لایه پس زمینه انتخاب کردیم ، می توان دید که کدام پیکسل ها باید برداشته شوند.
مرحله 4: قاب پشت موضوع/شیء خود را بردارید
پس از برداشتن پس زمینه از اطراف قسمت خارج از قاب ، مرحله بعدی پاک کردن بخشی از قاب است که باید در پشت موضوع/شیء سه بعدی شما باشد (من.اشمیه. سر نهنگ).
در لایه های پالت ، روی لایه فریم کلیک کنید تا آن را به لایه فعال تبدیل کند. تنظیم جماعت کشویی برای کاهش کدورت این لایه ، برای آسانتر کردن جایی که نیاز به پاک کردن دارید.
اکنون از پاک کن ابزاری برای از بین بردن قسمتهای قاب که باید در پشت نهنگ باشد. پس از اتمام کار ، Opacity لایه را تا 100 برگردانید.
مرحله 6: یک پس زمینه جدید اضافه کنید (اختیاری)
پس زمینه زرد روشن که در ابتدا ایجاد کردیم هنگام پاک کردن بسیار مفید بود اما ظاهری نیست که ما برای عکس سه بعدی نهایی خود می خواهیم ، بنابراین به جای آن ، آن را با یک الگوی جایگزین خواهیم کرد.
در لایه های پالت ، روی لایه پس زمینه زرد کلیک کنید تا آن را به لایه فعال تبدیل کنید. در مواد پالت ، بر روی پیش زمینه (بالا) swatch برای باز کردن خاصیت مواد پنجره. انتخاب کنید الگو برگه و سپس الگویی را که می خواهید استفاده کنید انتخاب کنید (ما از آن استفاده کردیم رنگ ترک خورده الگو). فعال کردن پر کردن سیل ابزار و کلیک بر روی تصویر خود برای پر کردن الگوی.
اثر عکس سه بعدی با دو عکس
این تکنیک را می توان با مجموعه ای از دو تصویر نیز استفاده کرد. برای این مثال ، ما در حال استفاده از عکسی از قاب آویزان بر روی دیوار و یک عکس از مارمولک هستیم. ما از تکنیک عکس سه بعدی استفاده خواهیم کرد تا به نظر برسد که مارمولک از قاب بیرون می آید.
در عکس ما از قاب روی دیوار ، قاب با رنگ سفید پر شده است و ما باید آن را برداشته و آن را با مارمولک جایگزین کنیم. برای از بین بردن پیکسل ها در قاب تصویر ، ابتدا باید تبلیغ کنیم زمینه به گونه ای که به یک لایه شطرنجی تبدیل شود. در لایه های پالت ، کلیک راست بر روی زمینه لایه و انتخاب کنید لایه پس زمینه را ترویج کنید.
از آنجا که منطقه برای حذف یک منطقه مستطیل شکل با رنگ جامد است ، ما می توانیم از آن استفاده کنیم انتخاب ابزار به راحتی. فعال کردن انتخاب ابزار و کلیک و کشیدن برای ایجاد یک منطقه انتخاب در اطراف پس زمینه سفید ، سپس فشار دهید حذف.
حال باید تصویر مارمولک را به عکس اضافه کنیم. شما می توانید این کار را با کپی کردن انجام دهید (CTRL + جف) عکس مارمولک و چسباندن آن (CTRL + حرفهای) روی تصویر قاب عکس ، یا با کشیدن مستقیم به داخل لایه های جعبه رنگ نقاشی. پس از افزودن تصویر مارمولک ، حتماً آن را زیر لایه قاب عکس در آن بکشید لایه های پالت سپس کدورت لایه را کاهش دهید.
لایه مارمولک را فعال کرده و از انتخاب ابزار ، در اندازه حالت ، تغییر اندازه و جابجایی آن به جای خود.
بازگشت به لایه فریم ، از پاک کن ابزار با اندازه قلم مو کوچک برای پاک کردن بخشی از قاب که باید در پشت سر مارمولک باشد ، و همچنین تمام پیکسل هایی که سر مارمولک را مسدود می کنند.
پس از اتمام کار ، Opacity لایه را تا 100 برگردانید. و اکنون ما یک شاهکار جدید موزه داریم!