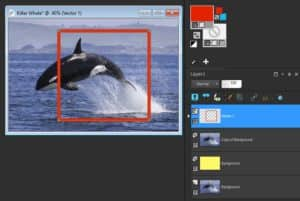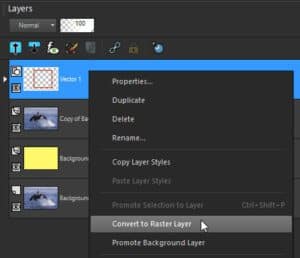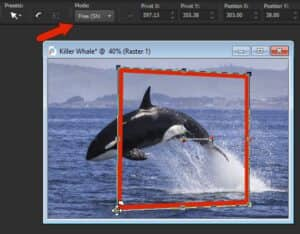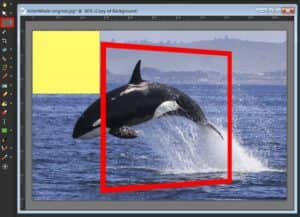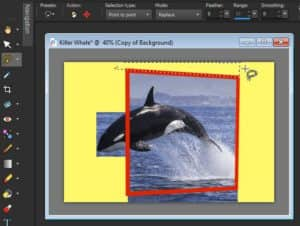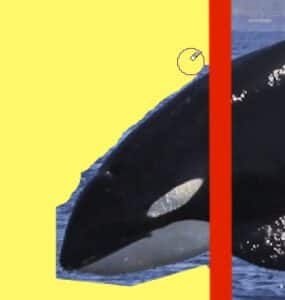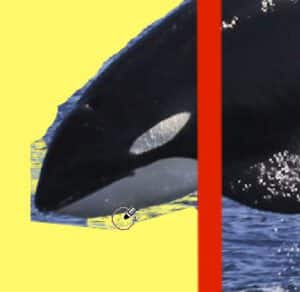Como fazer o efeito fotográfico 3D em Tiktok | PopSugar Tech, Crie um efeito fotográfico 3D – Centro de Discovery Corel
Crie um efeito fotográfico 3D
Em seguida, mude para A borracha de fundo ferramenta para áreas que estão próximas ao seu assunto. O A borracha de fundo apaga pixels da mesma cor de onde você clica. Pode ser necessário ajustar o Tolerância configuração no Opções da ferramenta Paleta, dependendo de quão de perto o (s) cor (s) de fundo corresponde às cores do seu objeto. A cor amarela brilhante que escolhemos para a camada de fundo facilita ver quais pixels precisam ser removidos.
É assim que você faz o efeito fotográfico 3D que está assumindo o Tiktok
Se você está atualizado com as tendências do Tiktok, como este hack de edição de fotos do iPhone ou esses ovos de pesto viral, é provável que você tenha visto sua mais nova mania: um efeito fotográfico 3D. O efeito-o que é feito em um aplicativo externo-transforma as imagens em paisagens tridimensionais, dando-as à vida e fazendo com que pareçam, bem, realmente estranhas. Os usuários do Tiktok estão apelidando de suas fotos em 3D para a música “Phonky Town” de Playaphonk e adicionando a hashtag #3dphotoeffect (que tem mais de sete milhões de visualizações até agora). Honestamente, estamos então aqui para isso. Se você deseja subir a bordo desta tendência de dar uma parte extra de suas fotos, siga estas instruções:
Como fazer o efeito fotográfico Tiktok 3D
- Baixe o aplicativo Capcut
- Abra o aplicativo e importe uma foto
- Toque em “Editar”
- Toque “estilo”
- Toque em “3D Zoom”
- Salvar no rolo da câmera
Você também pode fazer upload de várias fotos por vez, se desejar. É recomendável fazer 11 fotos se você estiver procurando dubtá -lo para “Phonky Town”, mas você pode brincar com qualquer música ou quantidade de fotos que quiser.
Antes do efeito fotográfico 3D
Fonte da imagem: Haley Lyndes
Após o efeito fotográfico 3D
Fonte da imagem: Haley Lyndes
Crie um efeito fotográfico 3D
Neste tutorial, mostraremos como transformar uma foto comum em uma foto 3D, usando um efeito que também é conhecido como efeito “fora dos limites”. Esta técnica de edição de fotos fará com que pareça que parte da sua foto está saindo diretamente do quadro. Embora os resultados sejam bastante impressionantes, essa técnica é realmente bastante simples.
Etapa 1: adicione um plano de fundo para sua foto 3D
No Camadas paleta, clique com o botão direito do mouse na sua foto (Fundo camada) e selecione Duplicado. Dessa forma, sua foto original permanecerá intacta.
No fundo do Camadas paleta, clique no Nova camada ícone e selecione Nova camada raster. Esta será o fundo da foto 3D.
Ative o Preenchimento de inundação ferramenta e selecione uma cor brilhante e contrastante no Materiais paleta, como amarelo. No Opções da ferramenta paleta, certifique -se de Use todas as camadas está desmarcado e clique na imagem com o Preenchimento de inundação ferramenta para preencher a nova camada com amarelo.
No Camadas paleta, arraste a camada de cor sólida abaixo da camada fotográfica copiada. Em seguida, clique na camada fotográfica copiada para torná -la a camada ativa para que novos objetos sejam colocados acima desta camada.
Etapa 2: adicione um quadro
Para criar o quadro, ativar o Retângulo ferramenta. No Materiais Paleta Defina o Primeiro plano (em cima) amamentação para a cor que você deseja que o quadro seja (neste caso, estamos usando vermelho) e defina o Fundo (Inferior) Swatch para transparente clicando no pequeno ícone do quadro de damas sob a amostra.
No Opções da ferramenta paleta, ajuste o Largura definir para que seja grosso o suficiente para se destacar. Pode ser necessário ajustar esta configuração algumas vezes para obter uma largura que se adapta ao tamanho da sua foto.
Com o Retângulo Ferramenta, clique e arraste sua foto para desenhar o retângulo para que parte da foto fique fora da moldura, neste caso a cabeça da baleia.
Como um retângulo é um objeto vetorial, ele é criado em sua própria camada vetorial. Mas para as modificações que precisam ser feitas nesse quadro, o retângulo deve ser um objeto raster. Isso é fácil de fazer: clique com o botão direito do mouse na camada no Camadas paleta e selecione Converter para camada raster.
Para dar ao quadro uma aparência em 3D, ative o Escolha ferramenta e defina o Modo para Livre no Opções da ferramenta paleta. Agora use o Escolha ferramenta para mover os dois nós na esquerda para cima e para baixo.
Etapa 3: Remova o fundo fora do quadro
Agora precisamos remover as partes da foto fora do quadro. No Camadas Paleta, clique na camada fotográfica copiada para torná -la a camada ativa.
Ative o Seleção ferramenta e no Opções da ferramenta Paleta Defina o Tipo de seleção para Retângulo e a Modo para Substituir. Clique e arraste sua foto para criar uma área de seleção e depois pressione o Excluir chave a ser removida. Imprensa Ctrl + D Para desmarcar a área que você acabou de excluir.
Siga estas etapas novamente para remover outras áreas fora do quadro.
DICA: Onde existem áreas não retangulares, como as formas do trapezoidal acima e abaixo do quadro, mude para o Seleção à mão livre ferramenta e defina o Tipo de seleção para Ponto a ponto. Clique uma vez no ponto de partida e clique nos próximos 2 cantos da forma. Clique duas vezes na quarta esquina para completar a área de seleção e depois pressione o Excluir chave para excluir.
Para quaisquer áreas restantes que precisam ser removidas, você pode usar o Apagador ferramenta e o A borracha de fundo ferramenta. No Opções da ferramenta paleta, defina o Dureza para 100 e ajustar o Tamanho se necessário (você também pode ajustar o tamanho do pincel mantendo o pressagiado Alt chave e arrastando para cima ou para baixo em sua foto com o Apagador ferramenta).
Use o Apagador Ferramenta para áreas que não estão próximas ao seu assunto, neste caso a cabeça da baleia.
Em seguida, mude para A borracha de fundo ferramenta para áreas que estão próximas ao seu assunto. O A borracha de fundo apaga pixels da mesma cor de onde você clica. Pode ser necessário ajustar o Tolerância configuração no Opções da ferramenta Paleta, dependendo de quão de perto o (s) cor (s) de fundo corresponde às cores do seu objeto. A cor amarela brilhante que escolhemos para a camada de fundo facilita ver quais pixels precisam ser removidos.
Etapa 4: Remova o quadro atrás do seu assunto/objeto
Uma vez que o plano de fundo é removido de fora da parte externa do quadro, o próximo passo é apagar a parte do quadro que deve estar por trás do seu assunto/objeto 3D (i.e. a cabeça da baleia).
No Camadas Paleta, clique na camada de quadros para torná -la a camada ativa. Ajusta a Opacidade Slider para reduzir a opacidade dessa camada, para facilitar a ver onde você precisa apagar.
Agora use o Apagador ferramenta para remover as partes do quadro que devem estar atrás da baleia. Depois de terminar, traga a opacidade da camada de volta para 100.
Etapa 6: adicione um novo fundo (opcional)
O fundo amarelo brilhante que criamos originalmente foi muito útil ao apagar, mas não é a aparência que queremos para a nossa foto 3D final, para que a substituiremos por um padrão em vez disso.
No Camadas Paleta, clique na camada de fundo amarelo para torná -la a camada ativa. No Materiais paleta, clique no Primeiro plano (em cima) amostra para abrir o Propriedades do material janela. Selecione os Padrão guia e depois escolha o padrão que você deseja usar (usamos o Tinta rachada padrão). Ative o Preenchimento de inundação ferramenta e clique na sua imagem para preencher com o padrão.
Efeito fotográfico 3D com duas fotos
Esta técnica pode ser usada com um conjunto de duas imagens também. Para este exemplo, estamos usando uma foto de uma moldura pendurada em uma parede e uma foto de um lagarto. Usaremos a técnica de foto 3D para fazer parecer que o lagarto está saindo do quadro.
Em nossa foto da moldura na parede, a moldura é preenchida com branco e precisamos removê -la e substituí -la pelo lagarto. Para remover os pixels dentro da estrutura da imagem, primeiro precisamos promover o Fundo camada para que se torne uma camada raster. No Camadas paleta, clique com o botão direito do mouse no Fundo camada e selecione Promover a camada de fundo.
Como a área a serem removida é uma área retangular de cor sólida, podemos usar o Seleção ferramenta facilmente. Ative o Seleção ferramenta e clique e arraste para criar uma área de seleção ao redor do fundo branco e depois pressione Excluir.
Agora precisamos adicionar a imagem de lagarto à foto. Você pode fazer isso copiando (Ctrl + C) a foto de lagarto e colando -a (Ctrl + V) na imagem da estrutura fotográfica ou arrastando -a diretamente para o Camadas paleta. Depois que a imagem do lagarto for adicionada, arraste -a abaixo da camada da estrutura da foto no Camadas paleta em seguida, reduza a opacidade da camada.
Ative a camada de lagarto e use o Escolha ferramenta, IN Escala modo, para redimensionar e movê -lo para o lugar.
Voltando à camada de quadro, use o Apagador ferramenta com um pequeno tamanho de pincel para apagar cuidadosamente a parte da estrutura que deve estar atrás da cabeça do lagarto, bem como todos os pixels que bloqueiam a cabeça do lagarto.
Depois de terminar, traga a opacidade da camada de volta para 100. E agora temos uma nova obra -prima do museu!